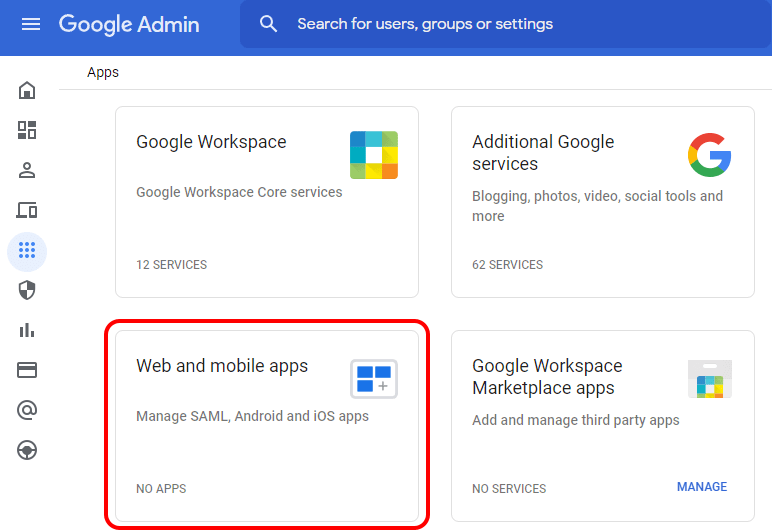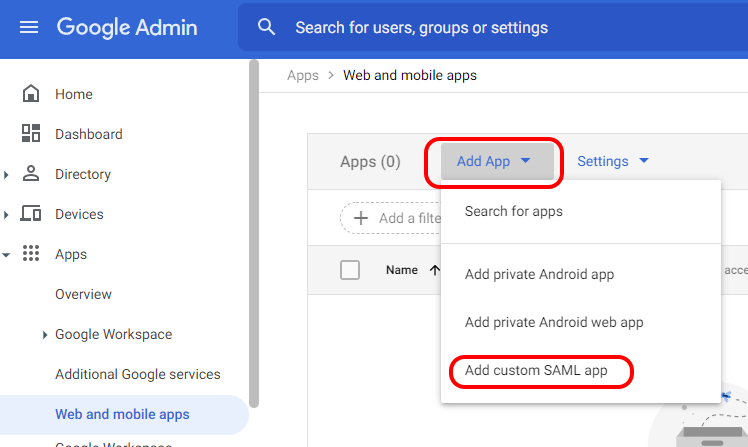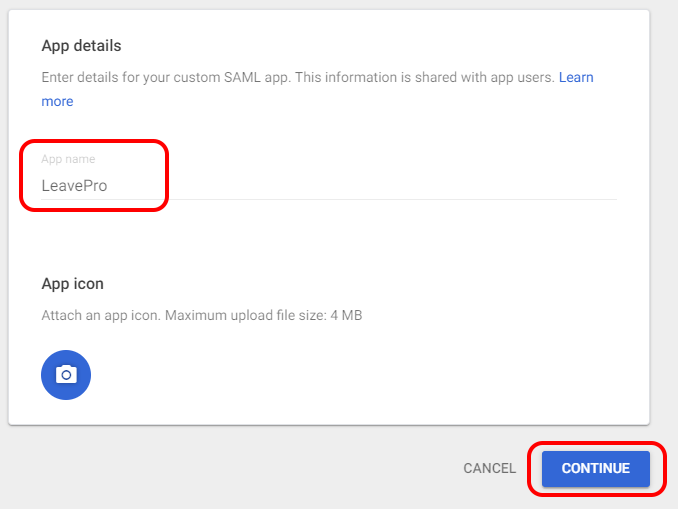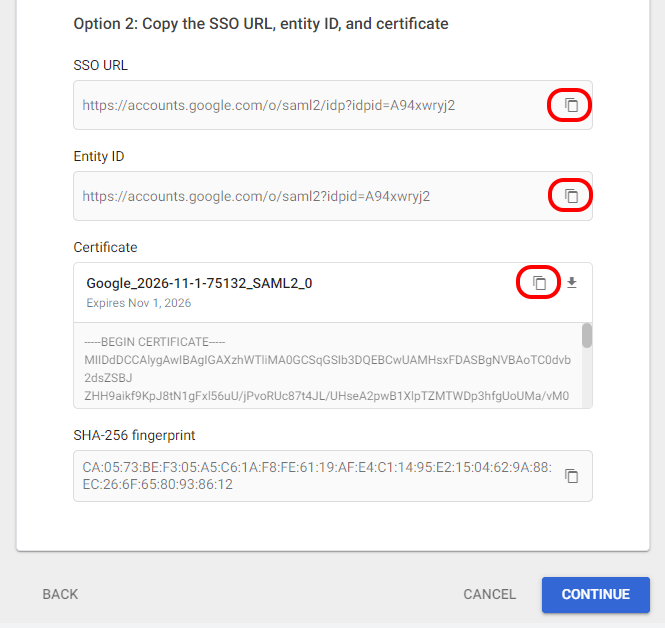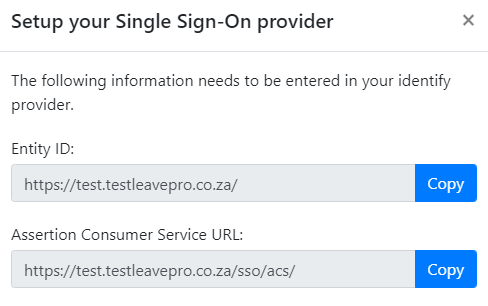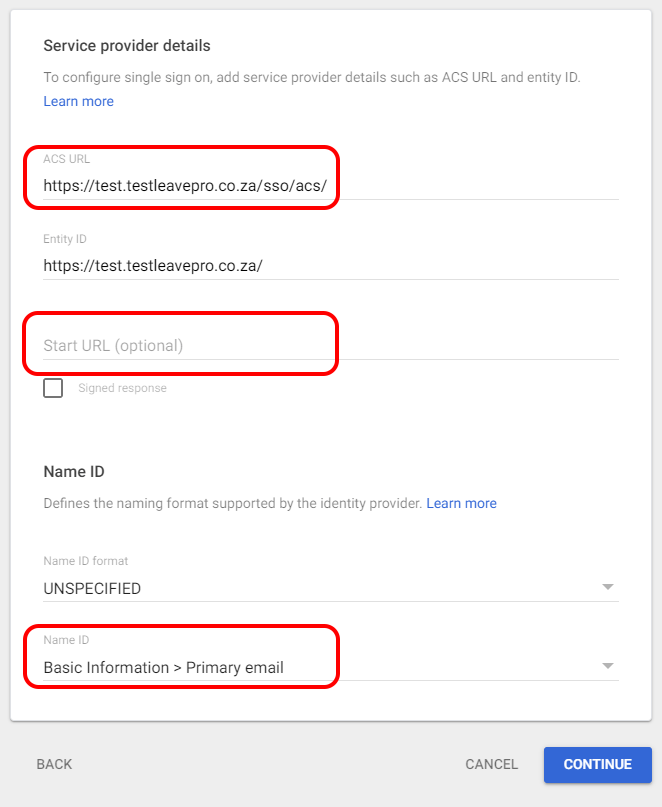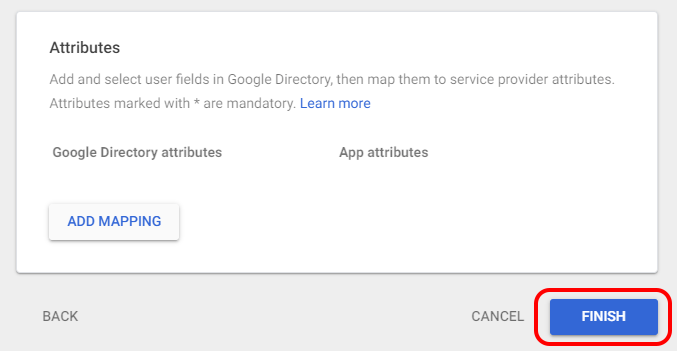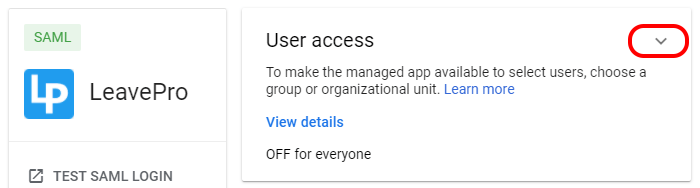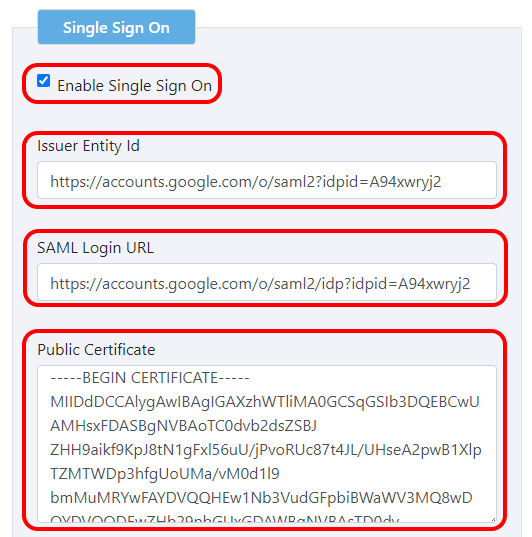If you use Google Workspace (previously called G-Suite) then you can setup single sign-on (SSO) in LeavePro using Google as your identity provider.
Step 1: Setup Google Workspace
Go to “Apps” in the Google Workspace Admin Console.
Click “Web and Mobile apps”.
Click “Add App” and choose “Add custom SAML app”.
Enter “LeavePro” for the app name.
The App icon is optional, but you can download an icon here.
Click “Continue”
Make a note of the information below. It will need to be entered into LeavePro later. You can use the copy button to copy to the clipboard.
- SSO URL
- Entity ID
- Certificate
Click “Continue”
Go to LeavePro and select “Administration -> Single Sign-On” from the top menu and click “How to setup your Identify Provider”
Copy the “Entity ID” and “Assertion Consumer Service URL”
Go back to the Google Workspace setup.
Copy the “Entity ID” from LeavePro above and enter it in the “Entity ID” field in Google.
Copy the “Assertion Consumer Service URL” from above and enter it in the “ACS URL” field in Google.
Don’t tick the option “Signed Response”
The “Name ID” option should be set to the default “Basic Information > Primary email”
Click “Continue”
You don’t need to enter anything on the final screen below. Just click “Finish”.
You’ll need to grant access to users for the LeavePro app that you just created.
Click the drop-down arrow to give access to your users.
Step 2: Setup LeavePro
Go back to LeavePro and select “Administration -> Single Sign-On” from the top menu.
Tick “Enable Single Sign On”.
In the “Issuer Entity Id” field paste the “Entity ID” from Google Workspace.
In the “SAML Login URL” field paste the “SSO URL” from Google Workspace.
In the “Public Certificate” field paste the “Certificate” from Google Workspace.
You can customise the sign-on button for users by entering something in the “Sign-In Button Label’
Click ‘Save Settings’.
Now you can test that single sign-on is working by logging out of LeavePro and then trying to log in with your Google Workspace account.
Note that to log in with a Google Workspace account an employee must exist in LeavePro with the same e-mail address as that Google account.
This feature is only available in LeavePro Plus.